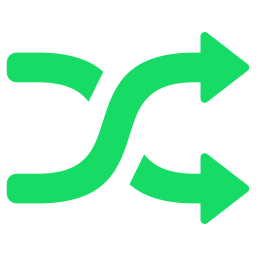The WorkForce WF-3640 is a small office-friendly printer that offers increased productivity and flexible paper handling. The WF-3640 is powered by Epson’s new PrecisionCore ™ printing technology. It delivers Performance Beyond Laser.
This all-in-one printer delivers fast, high-quality color prints as well as laser-sharp black and color text. You can also save up to 40% on ink compared to color laser.
1. The wireless printer can print from smartphones
2. The printer has three paper trays that can hold up to 500 sheets. You can also use the rear tray to store envelopes or specialty papers. Other features include an auto 2-sided copy/scan/fax feature and a color touchscreen measuring 3.5 inches.
Setup Basic Epson WorkForce F-3640
Epson WorkForce WF-3640 setup needs ink cartridges and a power cable. Once you have checked that all cartridges are in the printer’s storage, follow these steps to unbox it and perform the basic setup.
Epson WorkForce WF-3640 Wireless/Wifi/WPS Connection Set-up Guide
- It would be best if you met some conditions before using the WPS pushbutton.
- Access points must have a physical WPS button. Please refer to your device’s manual for more details.
- Your network must use the WPA (WiFi Protected Access) or WPA2 security protocol. WPS-enabled access points won’t connect using the WPS protocol if they aren’t enabled or use the WEP security method. Check the wireless connection settings of your computer to see which security method is being used in your wireless network.
Also Read:
How to fix Error Code “0xf1 Epson Error Code
How to Fix an Epson Printer Error Code 0x97
Connect Epson ET-2760 to the WiFi Network
Here are the steps for setup
->->-> Step to 1
You must ensure that the router wireless is within reach of the printer and that the WPS button can be pressed.
->->-> Step to 2
Hold the (Wireless), button (A) until the wireless lamp (B), flashes.
->->-> Step to 3
Click the (Colours) button (C).
->->-> Step to 4
To turn on the Direct lamp (D), press the (Wireless) button.
->->-> Step to 5
After pressing the (Colour), make sure the ON lamp (E) and wire-less lamp flash. Next, press the (WPS) button on the wireless router. This will take approximately 2 minutes. While searching, the blue WiFi lamp will continue to flash. The Power & WiFi lamps will also flash when the printer is connected to an access point.
->->-> Step to 6
Once the printer successfully connects to your wireless network, the Power & WLAN lamps will cease flashing and remain lit. The network lamp will also turn on.
Please refer to the Access Point Manual for more information about pressing the WPS button.
Quick Read:
How to Setup Epson WF 7710 Printer
How to Setup Epson Artisan 1430 Inkjet Printer
How To Refill Epson 288 Ink Cartridges
Confirmation of network settings
If you wish to confirm that your printer has been successfully connected to your wireless network, you can print the network settings for your printer.
- Check that the printer is on.
- Place a sheet A4 or Letter-sized plain white paper.
- Hold the (WiFi) button until the WiFi lamp blinks once. Then release the button.
- Click the (Colour).
- Use the (WiFi) button
- Click the (Colour).
The network information page is printed.
Refer to the printout and verify that “Connection” indicates “Active” and that the SSID –Service Set Identifier (the correct name of the wireless network you have) is accurate.
The WPS setup procedure is complete.
Please install the software now.
Quick Read:
How To Refill Epson 288 Ink Cartridges
How to Setup Epson WF 7720 and Connect to WiFi
How to Setup Epson Workforce Wf-3640 Printer
- Open the printer box and take the device out. Place it on a flat surface.
- First, you will find four ink cartridges: black, cyan, and magenta. These will not be needed at the start of the setup.
- Set them aside, and take off the cover for the Epson WF-3640 printer.
- Blue tape can be seen on the printer’s input tray at the front, rear, and output tray.
- Take out all tape covering the areas indicated above.
- Take one end of your power cable and place it in the printer’s rear port. Then, insert the plug-end of the power cable into the wall’s outlet.
- To turn the printer on, press the Power switch and the Power Button.
- Once the printer is stable, go to the Menu and modify the date, time, and country accordingly.
- Put a piece of clean, plain paper in the input tray 1 and 2.
- The scanner lid can be opened, and the printer’s carriage will move from the left to the middle and then the left.
- Please take off the yellow tape or sticker from each ink cartridge, and place them in the appropriate slot.
- Close the scanner lid. Your Epson printer will quickly eject an alignment page, confirming that the ink cartridges were successfully installed.
- Now, the basic Epson WorkForce setup WF-3640 is complete.
Quick Read: