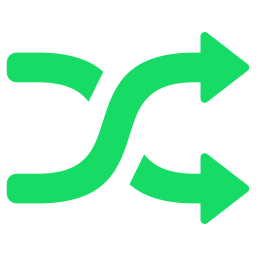Brother printers are among the most durable, user-friendly, and efficient printers. More than you can print, it can also scan and fax, whether it is any model manufactured by the brand Brother MFC-j6920dw, seven360n MFC, brother MFC l2710dw, or other. Like any other device, it’s likely to encounter some technical issues based on the method you are using it as well as how you’ve dealt with the machine.
This is the reason why manuals or guides accompany printers. But the manuals may not contain the steps to troubleshoot each issue you encounter. One of the most frequent issues is that brother printers won’t scan when using Windows 10 or Windows 10 operating system. In this instance, the driver’s settings on the network for scanning may not be correct. In this article, you will be taught how to troubleshoot the printer of Brother can’t scan error.
Also Read:
Brother printer in error state
brother printer paper jam error with no paper jammed
How can I repair Brother Scanner that isn’t working with Windows10?
You can follow these instructions to correct the Brother printer doesn’t scan error.
- Make sure that your Brother printer is on without any errors: You need to look at the display on the Brother Printer, if errors are displayed, such as ink or toner not being filled or a specific error message, like brother printer can’t scan, try troubleshooting to fix the error.
- Ensure that your internet connection is in order: If you see Brother printer prints, but you don’t scan, you have to verify that the internet can connect directly to your printer. Configure your Brother Printer when you want to use the scanner on a network, as it is operated by the server computer, not from client PCs or Laptops.
- Make sure whether you can verify that the Brother Printer is available to accept printing commands: Open the “Printer’s properties” and click on “Start,” and then tap on “Control Panel.” Then, you need to select “Hardware and Sound” followed by the “Hardware and Sound” option, then “Devices or Printers. Right-click your Brother Printer and select the “Printer Properties” option. Then, select “Print Test” on the “Print Test” page to determine if the printer is in print-ready condition or not.
Also Read:
download brother printer driver for Windows 10
It is necessary to verify the driver for the scanner of Brother Printer: Be it a Mac gadget or Windows 10, you need to start the scanner list, then select “Start” and then “Control Panel.” Enter “Scanner” in the Control Panel search box. Following this, you will need to choose the “View scanners and cameras” option. It would help verify whether the scanner icon is present or not. If it’s missing, you must install the driver for your scanner. Go to the “Downloads” section of the Brother website. First, it is necessary to download the “Full Driver & Software “Full Driver & Software” package and then follow the prompts that appear on the screen.
- It is recommended that the IP address for your Brother Printer be checked correctly:
If the brother scanner isn’t working, you must find its IP address by printing a list of network configurations that report your network printer server settings and configurations. To view the list of printing configurations, you need to click the “Menu” option from the Printer, Click on “Print Reports,” and after choosing Network Configuration,” and then click “Ok” “Ok” alternative. It is necessary to click on the “Start” button and then press “Stop/Exit.”
- Configure the IP Address for your scan driver. To do this, you must open the “Scanner Properties” and click on the “Start” option, and tap on the “Control Panel. Type “Scanner” in the search box, then tap the “View scanners and cameras.” Select your scanner, then hit the “Properties” button “Properties” button; if you see the User Account Control screen, click “Continue” and enter the administrator password. Select the “Network Settings” option and select the option that says “Specify your machine by address,” and then enter your IP address. Click on “OK.”
- It is necessary to verify the Firewall configurations: The brother printer isn’t scanning error could be due to Firewall since it might block the network connection required to allow the software for network scanning to function effectively. To correct this problem, you must remove the Firewall from your computer and then scan the printer once more. If it still works after you disable the Firewall, you may be disabling it any time you need to check or change your Firewall settings.
- Be sure your control center is in operation: You have to select the “Start” option and select the “All Apps” option. After that, tap “Brother “Brother” and choose the option that is labeled “Brother Utilities.” It is necessary to tap “Control Center.” Control Center option and try to scan once more. Verify that the scanner driver is installed correctly, and open “Scanner Properties” “Scanner Properties.” Select the “Network Settings” tab from the Network properties of the scanner. Select the option to define your computer’s address. Then add the address. Then, select the “OK” “OK” option.
Also Read:
Brother Printer Troubleshooting