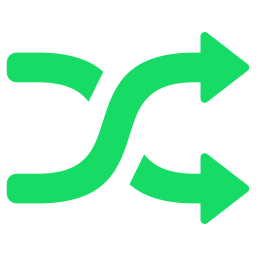When your WiFi connection is continually falling out, after which it reconnects, you’re not the only one. A large number of Windows 10 users are reporting this issue. It’s difficult, but don’t fret; it’s not impossible to solve the problem.
It could be due to many issues, including the outdated driver for the network adapter, software for routers that are not up to date, and the power management system optimized within Windows 10.
If your WiFi has been disconnected and you’re seeking an answer, You’re at the right spot.
WiFi keeps dropping out or disconnecting. out
Modify the power management
- Right-click on your WLAN icon in the bottom-right corner of your desktop, and then click “Open” in the Network and Share Center.
- Click to change the setting for the adapter.
- Right-click your WiFi adapter, then select the Properties.
- Click to Configure.
- Click on your power Management Tab. Do not untick the box on the right side. Allow the computer to switch off the device to conserve energy. Then click “OK.”.
Reset the WiFi AutoConfig Service
- On your keyboard, press the Windows Logo keys along with R simultaneously. Enter services. msc and press Enter.
- Find the WLAN AutoConfig and double-click it.
- Make your Startup Type from Automatic to Automatic.
- Select Apply and then Click OK to save the changes and leave.
- Verify that your WiFi connection has returned to normal. If not, it is time to move on to another method.
Also read: How to get free government internet and laptop
Verizon FIOS Internet Not Working
Update network adapter driver
If these steps don’t resolve your issue, you’re probably using the incorrect or incompatible network driver. It would help if you tried updating your drivers for the wireless adapter with the most current version to solve this problem.
You have two options to find the correct driver for the wireless adapter: manually or automatically.
Driver update manual You can upgrade the driver for your network adapter manually by visiting the manufacturer’s website and looking for the most current appropriate driver for it. Be sure to select only drivers that work with the particular version that runs Windows 10.
Driver update If you do not have the patience, time, or computer expertise to update the drivers for your wireless network adapter manually, you could, instead, update it automatically using Driver Easy. Driver Easy.
Driver Easy will detect your computer and search for the appropriate drivers for your particular monitor and video card and your specific version in Windows 10. It will install and download them in the right way. Just follow these steps:
- Get the Install Driver It’s easy.
- Run Driver Easy and click the “Scan Now” button. Driver Easy will scan your computer and find any driver issues.
- Click “Update All” to download and install the most current driver version, which is not present or outdated on your computer. You’ll require the Driver Easy Pro Version of Driver Easy to do this as you’ll be prompt to upgrade.
- You don’t have to worry; it is covered by a 30-day money-back warranty, which means if you aren’t satisfied, you’ll get a complete refund with no questions asked.
- (Alternatively, if you’re more comfortable installing drivers manually, you can click ‘Update next to each device flagged when using the no-cost version. This will download the appropriate driver. After it’s downloaded, it’s possible to install it manually.)
Following these steps, the WiFi connection should become more reliable. If you do not notice an improvement, you may be experiencing a hardware problem. If this is the case, it’s recommended to call your computer’s manufacturer for assistance.