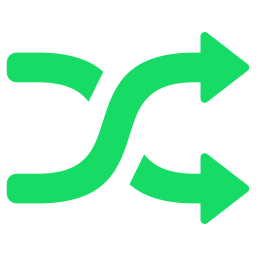Your device must be connected to an internet-connected wireless network to print or scan using the printer you have installed using the Windows PC. Additionally, drivers and software need to have been established on your computer. Here are the steps to set up the Canon Pixma wireless printer ts5120.
The Canon Ts5120 wireless configuration is broken down into two parts.
Part I: Begin by connecting wirelessly for your printer
Part 2. Download and install the installation file of the software as well as drivers.
Also Read:
Canon Selphy Square Qx10 Setup
Canon Printer Installation and Setup Guide
Part 1: Start Easy Wireless Connect to Your Printer Device
Before setting up your cell phone tab or computer application, you first need to begin Easy Wireless Connect on your printer. Then, you can start setting up your device or on your computer.
Please ensure that the printer is on.
- Hit Home on the printer.
- Use the up and down as well as sides arrows to move around.
- After that, click”OK.”
- Choose LAN settings, then click OK.
- Then you can click the Wireless LAN and click OK.
- Then, visit Easy Wireless Connect and select OK.
- Once you have done that, you’ll get the “settings will be done on smartphone or computer.” Choose Yes, then click the OK button.
Also Read:
Canon Printer Driver Installation
Setup Canon Pixma Tr4520 printer
Part 2. Download and run the setup file to install the Software and Drive
Follow the directions below to understand how to utilize the setup file if it fails to start independently. Then, click the download option—the setup process with this CD-ROM.
Step 1: Click on Start Setup.
2. Select your location, then click Next.
Step 3: Select the”yes” button on the agreement for a license.
Step 4: The expanded survey screen will appear before you. You can choose to either agree or not.
Step 5: Select Next
Step 6: Click”Yes” on your connection option.
Step 7: You will need to select the wireless route display that will pop up before you. Select a router that will connect to your printer, and enter the password. Then you click Next.
Step 8: The setup information will appear on your monitor.
Step 9: Once that’s done, you will receive the network connection message complete. Then, click Next.
Step 10: Next screen, you’ll be asked to choose a head alignment and a printed test. Follow the screen to execute the difficulty of printing along with head alignment.
Step 11. After that, the setup process is completed.
Step 12: Following this, choose the software you want to use and click Next.
Step 13: Following that, you’ll be able to be presented with a “You can print from Tablet or Smartphone” screen. Click Next.
Step 14: Once you have completed that step, the screen for user registration will appear before you. Click Next to bypass the registration procedure.
Step 15: Finally, click Exit.
Also Read:
Setup Canon Pixma TS5320 Printer