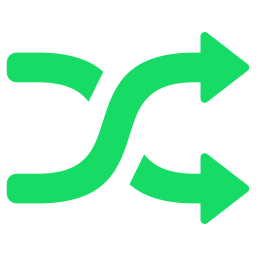Are you excited about getting the Canon TR4520 printing device to your laptop or computer? Learn from us! If you’re a first-time customer of the Canon Pixma TR4520 printer and require assistance in setting it up, this article can help. In this article, we will go over various methods for setting up your printer from Canon TR4520.
In addition, you will learn how to install the Canon TR4520 driver and place Canon TR4520 cartridges inks to print documents and the process for Canon TR4520 configuration of faxes. In addition, when you experience an issue with the Canon TR4520 paper jam error, then we’ll help you fix it also.
Canon Pixma TR4520 is an entry-level wireless printer designed for home and family office usage. It has powerful capabilities and prints extremely well, particularly photos. The lid that holds the scanner can be lifted slightly to allow for heavier items such as small books, magazines, etc. It also houses the automatic document feeder (ADF) for scanning large multi-page documents. It cannot do automatic duplex scanning, and therefore, you have to flip pages manually. The printer has a 1.9-inch screen and some buttons to move through the settings and options. Canon Pixma TR4520 is powered by two cartridges of ink (Black and Tri-Color). This article will examine how to set up the Canon Pixma T4520 wireless setup in depth.
Also Read:
Configure a Canon Pixma T4520 Printer:
Printers will certainly make life easier; however, it can take some time to get it all. If you have purchased the Canon Pixma Tr4520 setup, it is necessary to configure it before you can print it.
We’ll discuss the next steps on how to set up a Canon Pixma Tr4520 printer, which means you don’t need to click through hundreds of websites for a solution to your issues:
- Canon TR4520 Printer Setup
- The Pixma T4520 Copy Setup
- Canon Pixma T4520 Setup for Scan
- Canon Pixma T4520 Pixma Fax Setup
- Troubleshooting- Canon Pixma TR4520 Printer Not Working
- TroubleshootingCanon Pixma T4520 Wireless Setup Problem
Canon Pixma TR4520 Printer Setup
Step 1: Turn to your printer.
Step 2:Place those A4 sheets into the tray of input after opening it.
Step 3: Before placing the sheets, ensure that they are properly aligned.
Step 4:Download and then install all the needed drivers on your PC.
Step 5:Select the most crucial print settings.
Step 6:After you’ve double-checked that you’ve got the settings right, click ‘apply’ to save the changes.
7. Select the paper size and any additional features based upon the values.
Step 8:Select the printing quality. Then, leave your printing task to the printer.
Step 9:When you choose to print using the setting operation you already have, the configurations will then be stored.
Quick Read:
Print Setup Canon Pixma T4520
Step 1:To start the initial setup process, switch off your printer, and follow the steps.
Step 2: On the tray for input, type how many pages of HTML0 you’ll require.
Step 3:Place Original document onto the surface of your scanner.
Step 4:When you click on Copy the HTML0 code, you’ll be able to choose the color you prefer.
Step 5: You can select the number of copies you need and the standards for copying.
Step 6:Click “OK” after having viewed the documents.
Step 7: If you’d like to end the process, click the stop button.
Step 8: After the process is completed, Remove the original copy of the document.
Canon Pixma T4520 Setup for Scan
Step 1:Switch on your computer and printer.
Step 2: Complete all required printer adjustments.
Step 3: Clean the scanner’s surface with the help of lifting its lid.
Step 4:Place your original file on the scanner’s bed to start the scanning process.
Step 5:Close the cover of your scanner after you’ve added the documents.
Step 6:When you click on the scan and scan,’ you’ll be able to scan the pages using the color you prefer.
Step 7:You can save documents you have scanned to a file on your system and then be able to access them through that.
Also Read:
Where do I Find the WPS Pin on My Canon Printer
The Canon Pixma USB Connection is set up.
Step 1:The appropriate drivers are available on the website of manufacturer.
Step 2:To set it up on your operating system, open the setup file.
Step 3:To succeed in installing the driver, follow the screen’s instructions.
You will request step 4:The way to connect at the installation time.
Step 5:Proceed to set the connection by selecting USB as the connection method.
Step 6:Connect your Canon PixmaTR4520 with the operating system via a USB cable.
Step 7:Wait for connection to be established and then make any adjustments.
Step 8:Check whether it was successful after opening the document that is to be printed.
Troubleshooting- Canon Pixma TR4520 Printer Not Working
Step 1:Ensure you have the printer on and connected to a power source.
Step 2:Connecting your system with the printer Canon Pixma TR4520.
Step 3:If you’re connecting the wire, verify whether it’s connected correctly.
Step 4:Restart you’re printer and computer when the process has finished.
Step 5:Check to see whether the issue has been solved by printing.
TroubleshootingCanon Pixma TR4520 Wireless Setup Problem
Step 1:Check to make sure that the printer is powered on.
Step 2:Check to ensure whether the driver has been connected to the right port.
Step 3:Click on “wireless connection” under the option LAN.
Step 4:Make sure that the panel’s WIFI button is turned on.
Step 5:Assign printing duties on the Canon Pixma TR4520.
Quick Read: