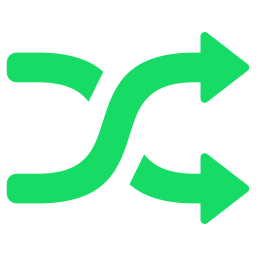The wireless printer setup is among the most important aspects of business operations in workplaces. Professionally ensures that you have access to the printer you have purchased to be used for official reasons and when you require it. Learn more about this article to learn the necessary steps to connect your Brother printers to the internet.
In the case of “How do I connect my to connect your Brother Printer via wifi? “Along with creating the configuration of the Brother printer, it’s crucial to adhere to the proper guidelines and procedures to ensure uninterrupted performance. Therefore, you should read the entire article and discover all the steps to follow if your Brother printer does not connect to wifi.
In this post, we will go over the procedure to connect your Brother printer to the wifi network. We will then go over the steps needed to establish the wireless connection of your Brother printer to either your Windows or Mac device.
You have to function wirelessly; you must place your computer and printer on the same wifi network. Therefore, we’ll explain the procedure for this in the following paragraph.
Before we begin connecting the printer of Brother to wifi, there are some things to be checked before we begin.
- First, find out the name of your wifi network.
- Also, locate the network key you use for your wifi (also called “Password”).
- Note down the SSID and password of your router’s wifi because you’ll need the latter.
Also Read:
Fix Brother Printer Driver Installation Problems
How to Connect Brother Printer to WIFI
How to Setup Brother HL-L3290CDW Printer
Before configuring wireless setting:
- Make sure you’ve already set up your router and computer. If not, set up your network before you do this.
- You need to be aware of the settings for wireless networks for your WLAN access point or router. Make sure to record the name of the network. (SSID is the Service Set ID, ESD: Extended Service Set ID.)
Set Wireless settings.
The steps are as follows.
Notice: The screens may be different depending upon the OS used and the Brother machine.
- The MFC J480W Brother machine is as close as possible to the network’s router/access point with the least obstructions.
- Check that the MFC J480W Brothers are powered on.
- Check that your computer is powered on and you are connected to the system with administrator rights.
- You can proceed with any of the following procedures:
Insert the CD-ROM supplied into the drive for your CD-ROM.
If you don’t have the CD-ROM, visit the downloads section on this site and download the complete driver and the Software package.
After the installation screen has appeared, you can follow the next instructions in the Windows(r) Users section.
- Download the full driver as well as the Software bundle from downloads.
- The installation screen will be displayed immediately. Select your preferred language, then select Next.
- If it appears, the User Account Control screen is displayed. If you see the screen, either click Allow or Yes.
- If the License Agreement window appears, be sure to read the license agreement carefully.
- Select the box “I acknowledge the license agreement” If you agree, press Next.
- Choose Wireless Network Connection (wifi), then select Next.
Quick Read:
How do I Connect My Brother HL2270dw Printer to wifi
How to Connect HP Envy 6055 to wifi
How to Setup HP Laserjet Pro MFP m28w
Go to the downloads section on this site to download the complete driver and the Software package.
Double-click the Brother icon to open the Brother icon on your computer.
Double-click on the start icon. Here OSX.
Now, select Wireless Network Connection and then click Next.
When the wireless device’s configuration screen is displayed, select to configure without using a USB cable (recommended) and click Next.
The identity of your organization (SSID, ESSID) is displayed. Select Yes and then click Next.
• Detecting current Wireless network configurations on your personal computer
If the wireless device’s setup screen is displayed, you need to follow the directions in the display to enable your Brother device to connect to the wireless network. Now, move on to the next stage.
When the screen to enable Without a Cable is displayed, you need to enable a wireless network on the device by using its control panel. Follow the directions on-screen turn on wireless networking on your device using the control panel.
Reconnect on your PC. Select Connected, then click Next.
Check the connection that resulted from the wireless setup.
Select the MFC J480W Brothermachine you’d like to set up.
Then, click Next. Follow the directions on the screen for installing the driver for your network connection. Even if you’ve previously printed using the USB connection, you will need to install the driver to connect to your network connectivity.
Follow the steps in the display to finish the installation.
Quick Read:
Brother printer in error state
How to connect Brother Wireless (wifi) Printer to a Windows Computer
The solution to your question regarding “How do I connect my Brother wireless printer with a Windows laptop or a PC” is provided below:
- First, turn on the Brother printer, then connect to your wireless network using the instructions in the previous section.
- Then, visit the website https://www.brother-usa.com to download the driver for your Brother printer for your Windows computer.
- According to the Windows compatibility, find your Brother printer’s model and click on the “Download Driver” “Download Driver” option.
- The driver installation process begins on your PC.
- Click on the driver file you downloaded for it to launch. After that, complete the installation process by following the on-screen instructions.
- After that, you can open “Run Command” on your Windows start menu, then select “Control Panel” in the dialogue box, and then click “Ok.”
- From the control panel, choose the “Device and Printer” option.
- Once you have done this, click on “Add Printer,” after which click the “Add Printer” option, and then select the Brother printer, and then click “Next.”
- Take a moment to finish the setup.
- Now, finally, you can connect to your Brother wireless printer and the Windows computer.
Conclusion:
This comprehensive article on “How to connect your Brother printers to wireless” may help resolve your printer’s issues. When you follow these steps properly, you’ll be able successfully to connect your printer to both Windows and Mac devices. For any assistance, contact us through chat or via our toll-free number.
Also Read:
brother printer paper jam error with no paper jammed