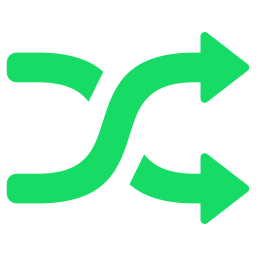Undoubtedly, Windows 10 Activity Bar is the backbone of our day-to-day interaction with our computers. What if they do not respond? This guide provides various ways to configure the non-responsive Taskbar in Windows 10 system.
So, whenever your Taskbar stops working, use one of the methods discussed. There are various reasons why your work bar typically freezes or does not respond. However, there are fixes available to deal with the non-responsive taskbar Windows 10.
Ways to Configure Non-Responsive Work Bar in Windows 10-
1. Restart Windows Explorer Using Task Manager
Task Manager is a native OS program that kills non-responsive programs on your computer. Additionally, you can use it to kill and restart Windows Explorer again.
- First, press the Ctrl + Shift + Esc keys simultaneously to open the Task Manager.
- Here, click on more details if you do not find the processes.
- At the bottom of the Processes tab at the top, check all your running applications.
- Search the Get Windows Explorer option, right-click it, and select the Restart option.
- This will restart Explorer, and the Taskbar will be activated.
- Restart Windows Explorer Using Command Prompt
Another way to configure the non-responsive Taskbar in Windows 10 is to restart Windows Explorer using the Command Prompt utility on your PC.
Using Cortana Search, search for Command Prompt.
Type and enter the following command: taskkill / f / IM explorer.exe
You will see that everything on your screen is gone. Now, join the given order to restore everything on screen: explorer.exe
Occasionally, your Taskbar is removed from your list and therefore does not respond. In that case, you can re-register the application using PowerShell, which will restore Taskbar functionality, and you can start working with your Windows 10 again.
Using PowerShell, you are prompted to use the command and are ready to go.
- Initially, search for Windows PowerShell by pressing the Windows key. As you find it, open it at the top of the screen.
- Now, enter the following command in the PowerShell window and press Enter: Get-AppXPackage -AllUsers | Foreach {Add-AppxPackage -DisableDevelopmentMode -Register “$ ($ _. InstallLocation) AppXManifest.xml”}
- Exit the PowerShell window.
- Make sure your computer shows hidden files. After that, navigate to the following path using File Explorer: C: Users AppData Local.
- Please search for a folder named TileDataLayer, click on it, and select Delete.
- Stop certain apps from starting at the beginning.
Another reason why Windows 10 taskbar doesn’t work is that a few applications launch at the beginning of your computer. Eventually, they started disrupting the work bar function. Therefore, if you think this is the reason for unresponsive behavior in the Taskbar, you can proceed with the following steps listed.
These steps will disable applications launching at your computer startup.
- Open the Settings app with the help of Cortana Search.
- Click on the “Apps to manage your app settings” option.
- Next, select start from the sidebar on the left and check the list of applications that open at the beginning.
- In the right pane, you will see a list of enabled applications running on your computer. Therefore, if you think that a particular application interferes with the functionality of the Taskbar, then you can change its conversion to the OFF position to disable the app.
- This may help you to adjust the non-responsive Taskbar in Windows 10.
- Rollback Windows Recent Update
The sole purpose of any Windows update is to correct existing system errors and provide you with new features. However, few of those updates disrupt the functionality of existing features that include a taskbar on your computer.
Considering that situation, rolling back the latest update is a great way to fix an unresponsive taskbar in Windows 10.
Launch the Settings app and click on the “Update & Security” option to check for updates.
Now, click on Recovery in the left-hand menu.
Here, select the start button under the Back to the previous version of Windows 10 section. Additionally, you can follow the on-screen instructions to complete the task.