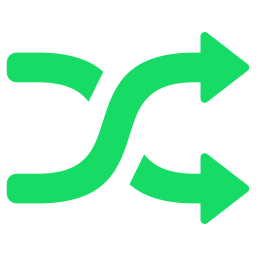AOL Email is one of the most popular email services utilized by millions of users around all over the globe to exchange and receive emails. It is famous for the numerous attributes that enable users to use it efficiently and in a user-friendly way. But, in addition to its features, this email could have several problems. If you’re having trouble with AOL BLERK error one, don’t worry because, in this blog, you’ll be able to find all the info that you require on this problem.
Blerk ERROR 1 is the error message that will be displayed to you in the event of some error with the authorization process used to sign in for AOL accounts. It could be because of your web browser’s setting, especially if you’re using an outdated or incompatible browser version. Contact AOL Customer support to assist in resolving this issue as they’ll be able to fix the problem fast.
Also Read:
Can’t Sign In Problem In AOL Mail
How To Recover Hacked AOL Email Account
Why Blerk ERROR 1 Occur In AOL Mail?
There can be many reasons the reason this error is displayed within AOL when you log into your mail account:
- If you’re running an old version of web browsing, you’re waiting for a long time.
- If you are experiencing any problem, it’s an issue in the AOL the settings for your Desktop Gold Update or the version.
- An accumulation of historical data or cookies may cause this error.
Steps To Fix The Blerk ERROR 1 In AOL
Fix the error message with the instructions provided. Be sure you follow these steps in the correct order they are listed in:
Web Browser settings
Sometimes the settings for security in your browser may affect the speed at which you are processing AOL emails. Each browser offers different methods to alter the security settings.
- Use Firefox with the Secure Mode option.
- Select your privacy settings in Chrome, which manages permissions and content on the website. Click Site settings, then alter the settings.
- Clean every browsing record and cookie. Also, erase any passwords you have saved.
Quick Read: Fix AOL Mail not working on iPhone
Enable Protected Mode Option
This is a procedure specifically designed for Internet Explorer. Internet Explorer Web browser.
- Select Tools > Internet Options > > Security Tab > Internet icon.
- Select Enable Protected Mode.
- Select the Trusted Sites icon.
- Select the option to turn on Protected Mode.
- Make sure you restart Internet Explorer.
If the issue isn’t resolved, don’t be concerned because you can speak to experts at the AOL AOL email customer support service available 24/7 all week long. Experts will consider your concerns and suggest the best option to resolve the problem. Experts are available anytime during the day, no matter the time of your call or where you are.