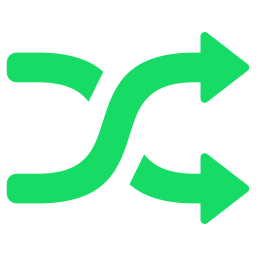Roku is the most common name in the world of home broadcasting. While we can teach you how to build your favorite platform apps, we can give you many tips for problem-solving.
Ideally, your Roku should never face any of these issues. However, it is essential to have a few tricks and lift your arm.
How to update, restart or rearrange your Roku
The good news is that common Roku problems can be fixed with a simple update, a restart, or a system reset. Updating or restarting is faster than resetting, but we will go through all three.
Update your Roku
Many Roku updates are designed to happen automatically in the background, but none are perfect. You may find that you have to roll up your sleeves and make a review from time to time. Here’s what to do:
- Press the Home button on your remote.
- Scroll to the Settings button.
- Select System Settings.
- Select the system update option.
- For manual update, press check now.
- If an update is available, your Roku should start the process automatically. Do not disturb it while the update is installed.
Restart
There are two ways to restart your Roku streaming device. The first method is best if the remote is fully operational and has complete control, while the second option is better if your machine appears frozen. Here are two ways:
Restart with remote control
- Press the Home button on your remote.
- Select cog settings.
- Select the system settings option.
- Click on System Restart.
- Use the directional arrows to highlight the Restart button and confirm OK.
Restart when suspended
- Press the home button five times.
- Select the Divine Arrow once.
- Double-click the Rewind button.
- Press the Fast Forward button twice.
Reset your Roku
Factory reset is the most advanced way to fix most Roku problems. As the name suggests, it restores your streaming device to its default settings. You will need to reload and log in to all your apps again, but it should help fix common errors. Here’s what to do:
- Press the home button on your remote.
- Enter the settings menu.
- Select System Settings.
- Click on Advanced system settings.
- Select factory reset.
- Select the factory reset everything, and then follow the instructions.
- You can also use your Roku body reset button to skip menu steps. Some devices have large buttons that you can press with your finger, though you will need a paperclip or press the pinhole reset button on the Roku Ultra.
Also Read:
Activate Roku device and fix activation code and linking issues
How to Fix Roku Keeps Buffering Problem
Roku hardware problems
Roku streaming devices usually work reliably, but no one is perfect. Sometimes, you will find that the hardware itself is the source of your problems. There are not many things that can go wrong, but be aware of the following:
Overheating
If you set your Roku on top of another device or in a closed area, it can boil. It shouldn’t be the norm, but you’ll see an on-screen warning if your Roku is too hot. Some Roku devices also have an LED light that will glow bright red when extremely hot.
If you see a warning on the screen or LED light, immediately turn off your Roku and unplug it. Wait ten minutes or more before reconnecting your device and restarting it. If the problem persists, turn off your Roku and open it. You may need to contact Roku if you can’t find a way to cool your device, as it may show some critical hardware issues.
Red LED on Roku Express or Express Plus
You may also encounter a problem when your Roku does not get enough power, indicated by a red LED or an on-screen warning. If you plug in your USB Roku to your TV in a closed area, that could cause your problem. Some TVs come with USB stores that deliver less power than others, while others are not intended to provide electricity.
Roku has designed its adapter to deliver the right power, so hopefully! If you still have problems, try moving the power adapter to another location or power line.
Remote control problems
Most Roku products are shipped via IR remote controls, but Streaming Stick Plus and Ultra make things complicated with wifi remotes. Sure, they let you point anywhere with good results, but you may encounter some problems. Most of these problems should be easy to fix in setup, but here’s what you can try otherwise:
Roku IR remote controls
Unfortunately, IR remote controls still require direct viewing lines on your streaming device, and this means that you will need to clear up any obstacles between you and your live streaming device. Be sure to check your watch line from wherever you like to sit in front of your TV.
You can also add batteries to your IR remote to connect. The IR blaster acts as a flashlight and is only as good as its durability. A new set of batteries should help fix this kind of Roku problem.
Roku wifi remote controls
Try these steps to reset Roku wifi remote controls:
- Remove your Roku device from power.
- Remove the batteries from your remote control.
- Reconnect your Roku device to power and wait for it to launch.
- Put the batteries back in your remote control and wait 30 seconds to one minute.
- This should restart both parts, and here’s what you can do if you have to pair the two again:
- Repeat the first four steps from the top, but do not change the battery cover.
- Press and hold the pairing button found inside the room for three seconds. After that, you should see the first pairing light on your remote control.
- Please wait for 30 seconds to complete the remote pairing process.
- Follow the pairing instructions on your TV screen.
Roku wifi connection issues
Your Roku device needs a stable Internet connection to reliably pump content to your TV. One of the most common causes of Roku problems is that you do not have a strong enough connection. On the bright side, this is usually not due to a problem with your streaming device.
You can check your Roku connection status in the Settings menu. Go to the Network section and look for the Signal Power indicator. You should see the Best, Best, Best, or Bad hands. If you have a good or bad connection, you may want to try to improve your relationship.
If your Roku device has an Ethernet port, try connecting to the Internet to check if the problem is from your wifi. This may mean that you will need to reset your router, or you may want to reset your Roku. It doesn’t always happen, especially if you have a streaming stick, but you can also try moving your TV set. Error code 009 on your Roku means it is connected to your router, just offline. If that happens, restart your Roku.
Roku audio and video issues
Audio and video problems on your Roku may appear in a few different places. It could be a problem with your apps or software settings, but it could also be a hardware problem if something is disconnected.
Before trying any of these complicated solutions, try restarting your Roku first. Then, unplug it and wait a few seconds before turning it on again. It may sound like a crazy answer, but it often works wonders.
Check your connection and input.
If you have Roku set up at the top, check your HDMI input on both ends. All your cables must be firmly connected to both the TV and your streaming device. You may also want to check that you are connected to the correct audio input. Finally, make sure the mute function is turned off and try to adjust your TV volume.
Check your Roku settings.
Use the settings option to adjust your audio input. Press the Home button on your remote and go to Settings, where you should find the Audio option. When connected to HDMI, adjust your setting to Stereo and convert your HDMI to PCM-Stereo.
Problems of audio and visual synchronization
You may notice that your audio and video playback isn’t synced. If so, you may need to stick to your video refresh settings. Follow these steps:
- Press the home button on your remote.
- Enter the settings menu.
- Select Systems and set advanced settings.
- Click on advanced display settings.
- Automatically select re-display rate and choose Disabled.
Common problems with the Roku app
The Roku compatible app is an essential addition for Android and iOS users but can be a source of common problems. You can use the app as a remote control, and it’s an easy way to add content to your live streaming device. First, however, you should make sure you get the connection settings properly. Like most problems, the root is probably connected to wifi, so here are the solutions:
Connect both devices to the same network
Modern wifi routers usually come with two different networks – the 2.4GHz option and the 5GHz single. If possible, you should make sure that both your phone and the streaming device are connected to the same network. Both networks have to communicate, but sometimes it helps to be very careful.
Fix your Roku network problem
- Press the home button on your remote.
- Enter the Settings menu and navigate to System, then follow the advanced system settings.
- Open the external control option.
- Now, go to Network Access.
- Try changing the setting from default to enable.
Also Read: