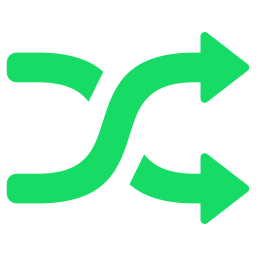HP LaserJet Pro is a driver software that monitors the performance of the HP LaserJet Pro M28w scanner or printer. Enables add-ons and components to perform tasks as instructed by your OS.
Drivers give life to a printer device. There is no operating system that can do any work without the proper driving software. Without driver software, you can’t even complete the setup process.
Also Read:
How to Setup HP Laserjet Pro MFP m28w
Setup HP Deskjet 2722 Printer Using HP Smart App
install HP LaserJet Pro M28w Driver on Windows
Step 1: First, download the HP LaserJet Pro driver by going to the download section.
Step 2: Double click on the downloaded file.
Step 3: Wait a moment to enable the installer authentication process.
Step 4: Perform the installation instructions to complete the process.
Step 5: You can read the complete process in the PDF directory of the user directory.
This will successfully install the HP LaserJet Pro M28w driver on Windows.
Quick Read:
How to Fix HP Officejet 3830 Not Printing in Color
How to Connect HP Wireless Printer to Laptop Without CD
Install HP LaserJet Pro M28w Driver on Mac
Step 1: Download the driver by going to the download section.
Step 2: Double-click on the downloaded file.
Step 3: Wait a while to confirm the completion.
Step 4: Perform the instructions from the screen to complete the installation process.
Step 5: You can read the complete process in the PDF of the user manual.
LaserJet Pro Wireless Setup Steps
Here in this wireless setup process, you will learn how to connect an HP printer to a wireless network using the WPS method. Using this method, you will be able to print from your PC to the same network without having to connect your printer device to a computer system.
Not all printer devices have wireless printing functionality. Therefore, it is important for you to ensure that your printer device is connected to the network before proceeding with the setup process.
Step 1: Uninstall the installation and remove your printer.
Step 2: Connect the power cord to the electrical outlet and power your printer. After that, insert the cardboard print. Allow your device to perform a startup process. This includes printing the alignment page.
Step 3: Please make sure your wireless router and printer support button mode. See your wireless printer booklet and brochure.
Step 4: Your wireless router needs to have a WPS visible button. Otherwise, you may not perform the setup process.
Step 5: Check that your network has WPA2 or WPA security. You cannot connect other WPS wireless routers using this method if you do not use WEP security.
Step 6: Sometimes the connection is not possible when you are using the default network name manufacturer settings.
Step 7: If you wish to connect your wireless router to a wireless printer, you will need to turn on WPS button mode to click on your printer.
Step 8: Read your printer manual to learn how to turn on the WPS press button on your router device.
Step 9: Press the WPS button on your router.
Also Read: