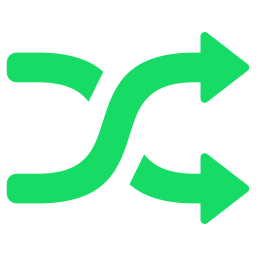Do you feel like your Roku keeps the shower every time you decide to stream content on Roku? There may be situations where your video pauses during a stream or plays a loop continuously. If any of this sounds like a chore that you’ve been worrying about and need to find a solution to, then don’t think this article is just for you.
This article will discuss ways to stop your Roku from being limited. Whatever the specific problem, in this article, you can find out why your Roku keeps the bathtub all the time and use the troubleshooting tips listed below to fix the problem.
Why does my Roku keep drifting?
There may be various features that keep your Roku device bathed, some of which are weak wifi signals or a problem with the device you are using to stream content. As the Roku device runs on the Internet, signal strength dramatically affects the performance of your Roku device.
Although your Roku keeps the bathtub always looking very annoying, fixing it in its original operating state does not require much effort; you just need to make a few changes to your Roku device software and network connection.
How to stop Roku from the buffering
Check the speed of your wifi Connection.
Since your Roku device is running online, you must have an active network connection. A high-speed network is essential for device efficiency.
To check if the problem is in the network itself, use another Wi-Fi-enabled device and use the speed test to check. If you think the problem is with wifi and not the network itself using ethernet to connect your Roku device, check if you are making a difference.
Also Read:
How to Fix Roku Keeps Buffering Problem
Manually restart all your devices.
In some cases, when your Roku device starts bathing, the screen is unresponsive, and in that case, you will not be able to access the Home Menu. You need to restart your TV. You can do this by pressing consecutive buttons on your remote. Follow the sequence listed below to renew your Roku device manually.
- Click the Home button five times.
- Click the up arrow once.
- Press the Rewind button twice.
- Press the Fast Foward button twice.
- Please note that all four steps are part of the whole sequence, and you need to complete the series without interruption to work.
Reset Roku TV
Suppose both of these methods do not work for you. You need to reset your Roku TV. To reset your Roku TV, all you have to do is follow the instructions below.
- You need to uninstall all the apps you use to stream live content on your Roku device to get started.
- In the Home menu or on your Roku TV, please navigate the Settings option and click on it.
- Then select an option entitled Advanced System Settings that can be found displayed on the left panel of the screen.
- Please navigate to the option Reset Factory and click on it.
- Enter the code to be displayed in the Advanced System Settings window.
- Alternatively, you can click on the Reset button to reset the Roku Device.
- Remove Roku device from the power source.
- Wait about a minute and reconnect the device and turn it on.
- Your Roku device is now Reset. You can install applications that you deleted in the first step now.
Check your Hardware
Often, Roku Tv crashes all the time because of some hardware-related problem and not software-related issues like the ones discussed above. Computer hardware problems may be due to damage or broken cables. There may also be situations where your ethernet may have problems and cause problems with the connection.
Disconnect the cable and connect it to another device to resolve this issue; no problem with your line if it works. If it does not work on another device, you have already found the cause of your problem. Please turn off your WIFI on a second device to ensure that the network connection exceeds the cable only.
Also Read: