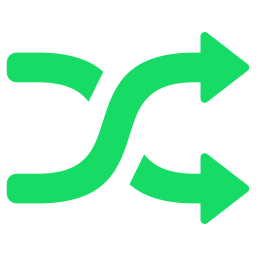The PS5’s “Cannot Connect to the Wi-Fi Network” message is a common issue that users reported. The good news is that this message isn’t server-related, so there are several steps that you can take to address the error.
Although PS5s are widely loved, there are some problems that PS5 users may encounter. One of the most common PS5 issues is when PS5 users cannot connect their PS5 to Wi-Fi.
PS5’s ‘Cannot Connect to the Wi-Fi Network
In some cases, you may see a generic message related to connectivity. It might look like this:
“Can’t connect to PS5.”
“You can’t sign in right now.”
If that’s the case, skip to the “Unable to connect via Wi-Fi or Ethernet?” section below. If not, then keep reading! In some cases, you’ll receive a specific error message when trying to use PlayStation Now on your PC. A few standard notes include: “There is a problem with your Internet connection.” “An issue with your network is preventing your PS Now connection.” “You can’t connect to the Wi-Fi network.” If you see any of these error messages, there are a few things you can try.
Check your internet connection. Before doing anything else, check to ensure you have a working internet connection. This may seem like an obvious step, but it’s worth checking before moving on to other solutions. You can do this by going to a website like TestMy.net and running a speed test. If your results show that you’re having trouble connecting to the internet, reach out to your ISP for assistance.
Unplug your modem and router, then plug them back in
Another common troubleshooting step can help resolve various internet connection issues. Unplugging your modem and router for a few minutes, then plugging them back in, can refresh their settings and sometimes fix the problem.
Disable your firewall
If you’re using a software firewall on your PC (like Windows Firewall), try disabling it to see if that resolves the issue. You can do this by going to Control Panel > System and Security > Windows Firewall > Turn Windows Firewall off or on.
Change your DNS settings If you’re still having trouble connecting to PlayStation Now, you may need to change your DNS settings after trying the steps above. This is a reasonably advanced troubleshooting step, so if you’re not comfortable making changes to your computer’s settings, try working with PlayStation Support to resolve the problem. You can change your DNS settings either temporarily or permanently—here’s how:
If you are a windows user
1) On a Windows PC, press and hold (or right-click) the Start button in the bottom left
2) Click Network Connections
3) Scroll down to your Local Area Connection (which is labeled as “Ethernet” or “Local Area Connection”) and right-click it
4) Click Properties > Internet Protocol Version 4 (TCP/IPv4), click Use the following DNS server addresses, and enter Preferred and Alternate DNS server
If you’re using a Mac:
1) On a Mac, click the Apple icon in the top-left corner and select System Preferences
2) Click Network
3) Click Advanced > DNS tab and enter Preferred and Alternate DNS servers
4) Restart your computer. If you’ve changed your DNS servers with the steps above, try connecting to PlayStation Now again. You can find more information about changing your DNS settings on PlayStation Support’s website.
Unable to connect via Wi-Fi or Ethernet?
This error applies if you cannot connect to PlayStation Now at all—you see any of these messages: “There is a problem with your Internet connection.” “An issue with your network is preventing your PS Now connection.” “You can’t connect to the Wi-Fi network.” After following the steps above, if you’re still having trouble connecting to PlayStation Now, reach out to PlayStation Support for additional troubleshooting support.