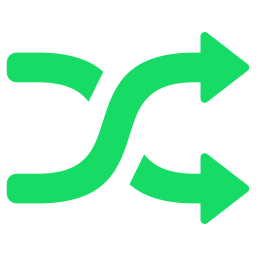Printing isn’t always smooth, and you may find yourself confronted with annoying technical issues during working on it, in addition to its numerous problems, Canon Printer Offline.
The Error can drive you to the ceiling when it ceases to complete an image.
Canon Printer Offline problem is not uncommon; however, it can be eliminated. But, before switching the Canon printer offline and online mode, the first user must be aware of the common causes that cause the Error to happen.
Also Read:
Canon Printer is not online Error.
Canon printer offline error happens when the printer isn’t able to receive print commands from the computer. The most common causes for the issue are discussed in detail below:
- The issue with default settings: Wrong default printer settings might cause your Canon printer to stop working. This is why you should ensure that your printer is set as the default printer.
- Allow Printer Offline Use to enable offline: The status option is not disabled, which means the printer might be offline.
- Printer spooler error: A technical issue in the printer’s spooler may be the reason behind this offline issue.
- The inappropriate feed of the paper: The jamming of the printing sheets of Canon printers is the typical reason you might encounter an Offline error. Make sure that your papers are correctly placed in the Machine.
- Problems with USB issues: A poor connection between the printer USB and the computer because of a loose wire could result in an ‘Offline’ error. Also, ensure the Connection between the printer and computer is made correctly.
- Because of Connection error: Improper connecting or not connecting with the wifi router could break connectivity between printer and wifi router. This can cause an offline error.
Also Read:
These are the causes why the Canon printer states that it is offline. In the next part, we will discuss the most effective way to solve the “Canon printer keeps going offline” on Windows 10 and Mac machines.
The most frequent problems faced by users are:
- Frequent Paper Jam Error
- Slow printing
- Poor Quality Printout
- Wireless Printer Problem with Setup
- Printer Installation errors
How do I switch off my Canon printer?
Various things could cause the printer to be in an offline state.
Why isn’t the Canon printer working using Windows 10?
- Check for a good internet connection.
- Restart your computer.
- A new connection to the internet is established, and the printer’s status should be on the internet.
- Open the folder for printers.
- Change the status of the printer offline to offline in Windows 10
- Click or Select “Start” at the bottom left corner of the Windows screen. Then, select Control Panel, ‘Printers as well as Other Hardware,’ and Printers as well as Faxes.’
- Right-click the printer’s icon, and choose “Use Printer online‘.
- You can resolve the issue, and then you’ll be able to print.
Also Read:
Where do I Find the WPS Pin on My Canon Printer
Canon Selphy Square Qx10 Setup
What’s the reason my Canon Printer Is Not Online on Mac?
A communication issue with Mac & printer may cause the ‘Printer Offline error to occur in Canon Printer. The most frequent concerns being asked by Mac users with regards to this issue are
- The Wireless Printer Status is Offline on Mac
- How can I Get My Printer to Restart on a Mac when it is Offline
- Why is my Canon printer saying it is offline? How can I fix it?
- How do I get Canon Printer Online on MAC Laptop ?
- That is why my Canon printer is not working on my Mac device?
Most Frequently asked questions (FAQs)
How can you get your Canon printer to work again?
Are your Canon printers constantly showing an offline status? There is likely an issue that the Canon printer is suffering through. Follow these steps to bring your Canon printer working again:
1. Verify Connection
- The first thing to do is check for the Connection.
- Make sure you check your USB cable as well as other wires.
- Check that your Canon printer is properly connected to a high-speed internet router.
- Check that your printer has been connected to the computer.
- You can also take it off and reconnect your Canon printer to a computer or wifi network.
Also Read:
Canon Printer Installation and Setup Guide
Canon Printer Driver Installation
2. Verify the hardware of your printer
- Make sure there isn’t any paper jam issue. If it is, then you need to fix it. You can make use of the printer’s guide.
- Sometimes, a low-ink cartridge can cause your printer to stop working.
- Check if your printer is in sleep mode.
3. Verify the printer’s software
- Open Devices and then >Printers and Scanners, now Select your printer
- Right-click on the printer (Windows 7, 7) and choose “See what’s printed “Print >> Connect to print online.
- (Windows 10) Click Printer Queue >> Printer >> Use printer online.
- Follow the steps above and then go to printer settings.
- You can now delete/cancel any previous printing jobs to get your Canon printer available operational.
If your Canon printer is not working, follow the next step.
4. Disable and install the printer
- Select the printer you want to print and then right-click.
- Select Uninstall.
- Go to the Canon printer drivers setup page to download the printer drivers.
- Following the instructions on the screen, you can reinstall your printer driver.
These steps will resolve your Canon printer not working and bring it back online.
Also Read:
Setup Canon Pixma Tr4520 printer
Setup Canon Pixma TS5320 Printer
How do I change my Canon printer from offline to online?
Answer:
- Ensure that your computer and printer are connected via the power cable and the wireless router.
- Go to the printer’s settings screen and then select your local printer.
- Remove the device.
- Reboot the computer, and then open the printer menu page.
Then click + icon to select a printer or scanner. Search on your computer for local printers and select it to connect your local printer on your computer. You can also switch it to an on your online printer.