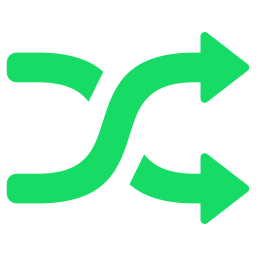Some people complain, “I’m stuck checking your PC first,” and I don’t even know how to fix this problem. And, commonly, the default fix in Windows 10 could not repair your PC. You do not know how long it takes to diagnose your PC.
In test mode for your PC, you can do something without seeing the Windows logo. So you have to solve this problem very quickly.
How to Get Rid of Your Windows 10 PC?
To solve this diagnostic on your PC HP, Dell, Lenovo, or Acer, if you do not find anything happening after the automatic fix in Windows 10, you can better get into safe mode and take various steps to exit the PC loop test is open Windows 10, for example, to update display drivers or network drivers.
Now get ready to solve the laptops attached to the auto repair configuration during startup.
Solution 1: Install Safe Mode to Repair Windows 10 Stick to Testing Your PC
It suggests that you try to get into safe mode where there are small programs, this way, you can fully figure out what causes your computer to get stuck in checking your PC and preparing for auto-repair.
1. Restart your computer.
2. On the login screen, press the Shift key and the power reset menu. After that, you will go to the startup options page.
3. Under Troubleshoot, select Advanced Options.
4. Then, for advanced options, select Start Settings.
5. In the Startup Settings window, decide to enter safe mode.
Here you can choose from 4) Install Safe Mode, 5) Install Safe Mode with Networking, or 6) Install Safe Mode with Command Prompt.
You may also decide to enter safe mode with network access for Windows 10 loop.
But it is also possible that you have successfully resolved this auto-repair without repairing your PC. If not, keep this in mind first.
Solution 2: Update Drivers 10 to Stop Finding Your PC Loop
In Windows 10, sometimes, outdated or corrupt drivers may cause you to stick to testing your PC. Therefore, to fix this error in the first place, you may want to make sure that all drivers are compatible with Windows 10 and that it will not trigger an automatic repair that could not repair your computer.
An assistant driver will be the best decision to help you complete this task. As the best driver update software, Driver Booster can download all missing drivers, which expire simultaneously, and update these drivers automatically. In addition to drivers, it may also be helpful to update game components to help correct game errors.
1. Download, install and use Driver Booster on your pc.
2. Click Scan to allow Driver Booster to search for all drivers who need Windows 10 updates.
3. You may have difficulty installing these drivers on your PC.
You may see diagnostic mode for your PC has disappeared, and you have the right to use Windows 10 smoothly.
Solution 3: See Local Disk Troubleshooting My Computer Caused PC PC 10
While you can deal with this auto-correction that could not be fixed at first, there are some ways to get out. You should try to enter safe mode with Command Prompt and then use the chkdsk tool to check your local disk status (C 🙂 or (D 🙂 or (F 🙂 if you prefer.
In Command Prompt, type in chkdsk / r c: and hit Enter to allow chkdsk to check your local disk.
Here it would help if you used Command Prompt as administrator, and you can change c: to d: or f: as you wish. After getting the disk status in Windows 10, there will be no more diagnoses for your PC, fixing auto-correction.
Get Windows 10 Exit Testing on your PC Loop automatically.
There is a good chance that your computer will encounter system problems and make Windows 10 keep checking it all the time. If you wish to end the loop, it may be best to use a technical tool to protect your PC from malicious software, files, registries, etc.
We hope safe mode can elevate the PC from your PC loop test. And then, you look to Advanced SystemCare to check the status of all the relevant features in Windows 10 if it is thrown into the loop again.
1. Download, install and use Advanced SystemCare.
2. Check the Select All box and scan the PC under clean and safe operation.
3. Click Fix.
In this way, Advanced SystemCare will solve the problem of all files, disks, shortcuts, etc., in Windows 10. One of them could be the case that causes your PC to diagnose all the time.
I hope this post can help you fix Windows 10 to diagnose your PC. If not, you should probably reinstall Windows 10 with a USB device attached and a media creation tool.