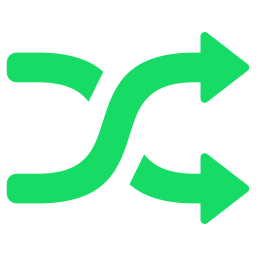This article will briefly address the various issues that come up in HP Wireless printer configuration and its solutions.
Every printer comes with a basic wireless installation procedure. The steps to set up the HP Printer are different for each. In this post, we’ve provided information about how to install your HP printer, install HP printers without CD or CD, and HP (wireless/wireless) configurations.
How to set up for an HP printer without CD
HP wireless installation without CD is accomplished in the following steps:
- It is the first to determine whether the printer has built an internet network using an internet connection.
- Then, go through the instructions for users and locate the power button that will open it.
- If the printer is running, connect your router.
- This is the most crucial procedure to set up the HP Wireless printer without a CD. For this, go to HP’s website of official HP site or-123.hp.com/setup and begin installing the driver for your printer. You must input the specific number of the printer model.
- Then start the download of the driver and continue with the subsequent step.
- Then, install the HP smart application on the HP site as it will help you through the setup procedure.
- Next, click the option within the setup window until the setup is completed. When the setup is finished, you will see the “ready to use” or “ready to go” option displayed on the screen.
- Now you are prepared to print using your HP printhead.
These steps will aid you in setting up an HP printer with no CD.
Also Read:
Brother printer in error state
brother printer paper jam error with no paper jammed
Steps to setup HP printer using CD
Installing the HP Wireless Printer is an easy process since you only have to put the disc into your drive and follow the instructions displayed on the screen. Here are the steps needed to create a wireless printer and CD:
- Connect your HP printer with a WiFi connection and ensure that both router and system are correctly connected. Verify the network names and passwords.
- After all, networks have been established; you can open the CD and begin working through the steps by clicking the next option. Keep doing this until you get to the finish option.
- After completing the final step, select the “enter” option.
- This procedure can successfully join the printing device with the OS.
- You can now load the paper into the tray and then place the ink cartridges. Next, go to the “file menu and choose the file you would like to print.
- Select the pattern and shape you’d like to recreate. Also, you can make font changes as necessary.
- Follow the printing process that will finish your first printing process.
These steps are easy to follow and can help you install the HP wireless printer with CD.
Follow the steps below. To configure your HP Wireless printers using Windows:
Take the printer out of the packaging: To begin, you need to remove the printer from its box and remove the tape and packaging material. If the printer you have has one, you must also remove all packaging materials from the glass scanner and the scanner glass. Make sure you remove the packaging material from the paper tray and the packing tray.
The printer must be connected to a source of power, Then connect it to the source of power and then turn the power on. Then, you can set the time, country, and region in Control Panel. Control Panel.
Quick Read:
How to Fix HP Officejet 3830 Not Printing in Color
How to Connect HP Wireless Printer to Laptop Without CD
Installation and alignment of ink cartridges This is the right time to set up and synchronize ink cartridges.
- Begin by opening the cartridge entry door. The user must be patient until the cart is silent and quiet before moving on to the next step.
- Be extremely cautious. Remove the tape from the ink paper before putting it into the cart.
- Make sure you close the door to access the cartridge and follow the provided steps to your printer.
- As the final stage, adhere to the directions provided at the end of the page on alignment to finish aligning the cartridge ink.
It is time to load the paper onto the input tray: Place the stack of plain white paper onto your main tray. Slidely moves the paper’s width guidelines repeatedly without needing to be resting on edges.
Then download and install the driver for your printer and connect your printer. To connect, install and install, and then connect your printer to your computer, follow these steps:
- Begin by going to the official HP site. There you’ll need to connect your printer model and the OS version to download the proper driver.
- Then, install the downloaded application.
- Select the type of connection you want to use, and be sure to follow the instructions.
- Register the printer Register your printer through signing to HP. This step, however, isn’t required.
- Finally, sign up for an account on the HP instant button. It is the last option to join this HP instant button on HP’s official Hp website. This will allow for that you can replace the cartridge of ink when it is it is required.
Quick Read:
How To Connect Hp Envy Pro 6452 Printer To Wifi
How to Setup HP Laserjet Pro MFP m28w
Setup HP Deskjet 2722 Printer Using HP Smart App
Step-by-Step Guide to Setup HP Printer Using USB
The installation of an HP printer setup using the printer is easy to do by following a few simple steps. The steps for the thesis are listed below the following steps:
- Place your printer in front of the computer you wish to join. Make sure that your printer is within the range of the connection cable computer can use to connect.
- Make sure your printer is connected to a power source to turn it on and power it on. There will be an on-off button for the printer that must be hit to turn it off.
- The printer should be connected to your computer through a USB slot by connecting the cable into the device’s USB ports.
- Go into the Control Panel and click the ‘devices Printers’ and ‘devices.’
- After you’re done, click ‘Print and Scan.’
- If you click on printers and scanners, you’ll see an option to add a new scanner or printer’. Click it.
- Now you’ll be able to view the printer’s name in the box, along with an “add device option” click.
- Continue by clicking the next button, and your printer configuration will be complete.
HP Wireless Printer Setup
Wireless printing with WiFi typically involves linking to routers that give an Internet connection to the printer. The procedure will be different if your printer is connected to Bluetooth rather than WiFi.
- An HP wireless printer supports many users and offers the same access to all users. However, the difference is that it doesn’t connect to any network or cable.
- This printer is connected to a computer using WiFi. This means the printer is connected to the router but not to any computer.
- A wireless printer requires longer to set up than the standard printing device.
This means that the delay is typical because of the details needed to access the printer. You must complete all network information and WiFi passwords to complete the HP wireless printer configuration setup.
- Once you have entered the right password, The printer will then be able to locate its router and then connect.
- In addition, you’ll require installing software on your computers, such as HP printer setup or HP printer setup if you want to connect to it. Only then can you finish the entire procedure.
- Alongside all the information within the HP wireless printer configuration, you must be sure that the printer’s speed and the network type are identical.
Quick Read:
CONNECT HP DESKJET 3752 PRINTER TO WIFI