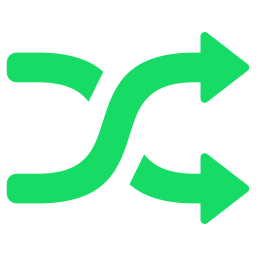Printers are now an integral aspect of our everyday lives because they perform all of the essential office tasks and personal tasks. Canon is the leader in the production of the majority of printers, be it a laser printer or a normal. However, sometimes it is extremely difficult for people who are not tech-savvy to operate the devices, particularly when using them for the first time. Because of a lack of technical expertise, it isn’t easy to create use of the Canon Printer usable correctly for printing, scanning, or even faxing. Don’t feel blue! The Tech Support Expert team is always there to assist you. Get the most up-to-date technical assistance for Canon Printer Installation and configuration. Install the driver for your printer, USB driver, and USB Windows and Mac to print effortlessly using the Canon printer.
Also Read:
Setup Canon Pixma TS5120 Wireless Printer
Fix Error B200 for Canon Pixma MP560 Printer
Install Canon Printer without CD using Wired Connection to Windows Install Canon Printer
A wired connection, without CD on Windows
These steps will help you establish an internet connection with no CD on Windows.
- The first step is to make sure you have a good link between the Canon printer and your Windows computer by using the USB cable of your printer.
- Choose”Add Printer” from the “Devices and Printers” option on The Start menu. Then, right-click the printer icon from a new screen and select” properties.”
- Here, you can check the Canon printer’s model number. Then, reduce the screen to a minimum when clicking the “Ok” choice.
- Then, right-click on”Computer” and then click on the “Computer” option in the Start menu, and then select “Manage” among the choices.
- Click on ” Device Manager ” from the leftmost part of the display, click on “Device Manager.” After that, click “Other Devices” from the available options.
- If you’re still on the same screen Right-click your model and choose “Update Driver Software.”
- The next window that will show up on your screen is the button “Browse your computer to find driver programs.”
- Select “Let me select one of the Canon drivers on my computer.”After that, click “Next” after choosing the “Printer” “Printer” alternative.
- Then, choose your printer driver from the list of drivers and press “Next” on the next screen.
- Follow the instructions on the screen and then click”Next. “Next” button.
- Then click on “Finish” and then click on the “Finish” option when you get a message telling you that you’ve been successful in adding the printer.
- In this next step, you must restart your computer after completing a print test.
- After your computer has successfully rebooted, visit “Devices and Printers” from the”Start ” menu, and then select “Printer Properties.”
- Click on “Print Test Page.”
- Your printer setup is now done and is ready to use.
You can quickly install a Canon printer without CDs with a wired connection on Windows operating systems if you follow the steps above.
Quick Read:
How do I Connect My Canon Printer To My Computer?
Here are some simple directions to install Your Canon Printer onto your private PC:
- Attach your printer from Canon to your PC by using USB.
- Click the button that says Start on your computer
- Select ‘Devices,’ and then select the Printers option.
- After that, choose ‘Add Printer,’ then select ‘Add a Local Printer.’
- Choose Next, and then download the driver for your printer from the manufacturer’s site.
- Select Finish after choosing your printer’s name.
If you follow these steps, you’ll be able to finish your Canon Printer installation easily.
Can I install Canon Printers Without CD?
Are you people who do not want to use an installation disk to set up a Canon printer? Don’t worry! You can install the software with a USB Cable
- For this, connect the USB cable to your PC.
- Connect the printer to the power source, connect to your PC, and press the ‘Start’ button.
- Within the search bar, enter in ‘Printers & Scanners.’
- Then, click “Add A Printer Or Scanner’, and then choose the printer’s name.
- After clicking the button, a window for installing your printer opens.
Follow the instructions on the screen to finish the Canon Printer installation procedure.
Quick Read:
How do I connect My Canon Printer To My Laptop Wirelessly?
- First, connect the Conon printer and connect it to your home network.
- Connect to it via your Laptop.
- Click on the Start menu to launch the Control Panel option
- Users must select the ‘Devices & Printers’ selection in this case.
- After that, select ‘Add A Printer,’ and then select ‘Add a Network, Wireless or Bluetooth Printer.’
- Choose the printer in your network.
- Follow the prompts on-screen to finish the driver installation process automatically.
It will enable you to link to your HP printing device with your Laptop wirelessly, without trouble.
Quick Read: